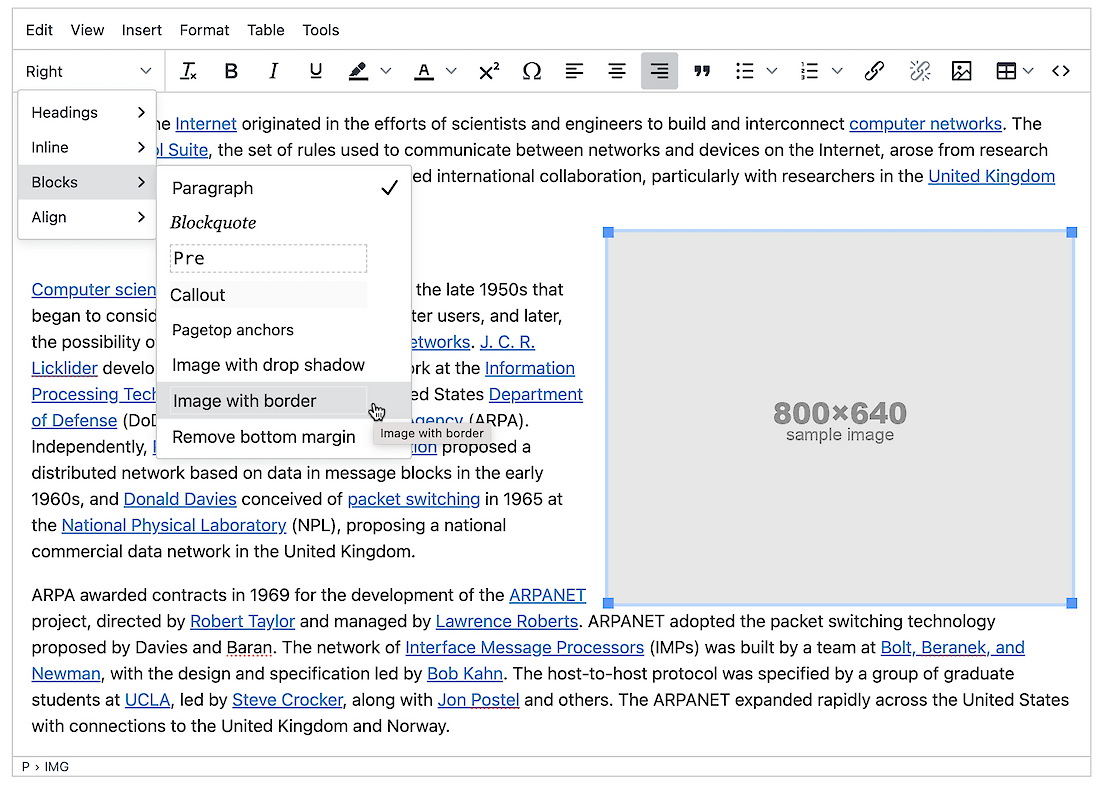Location: image fields and rich text editor
Before adding images to your website, it's a good practice to crop and resize them first, then minify them with a website like TinyPNG.
Why? Because they are big, fat files. Text editors tend to make images blurry if you resize images - so I recommend resizing them first. The image below began at 3.3mb. Cropped and resized it's 204k. Your pages will load much faster, and you won't max out your website space.
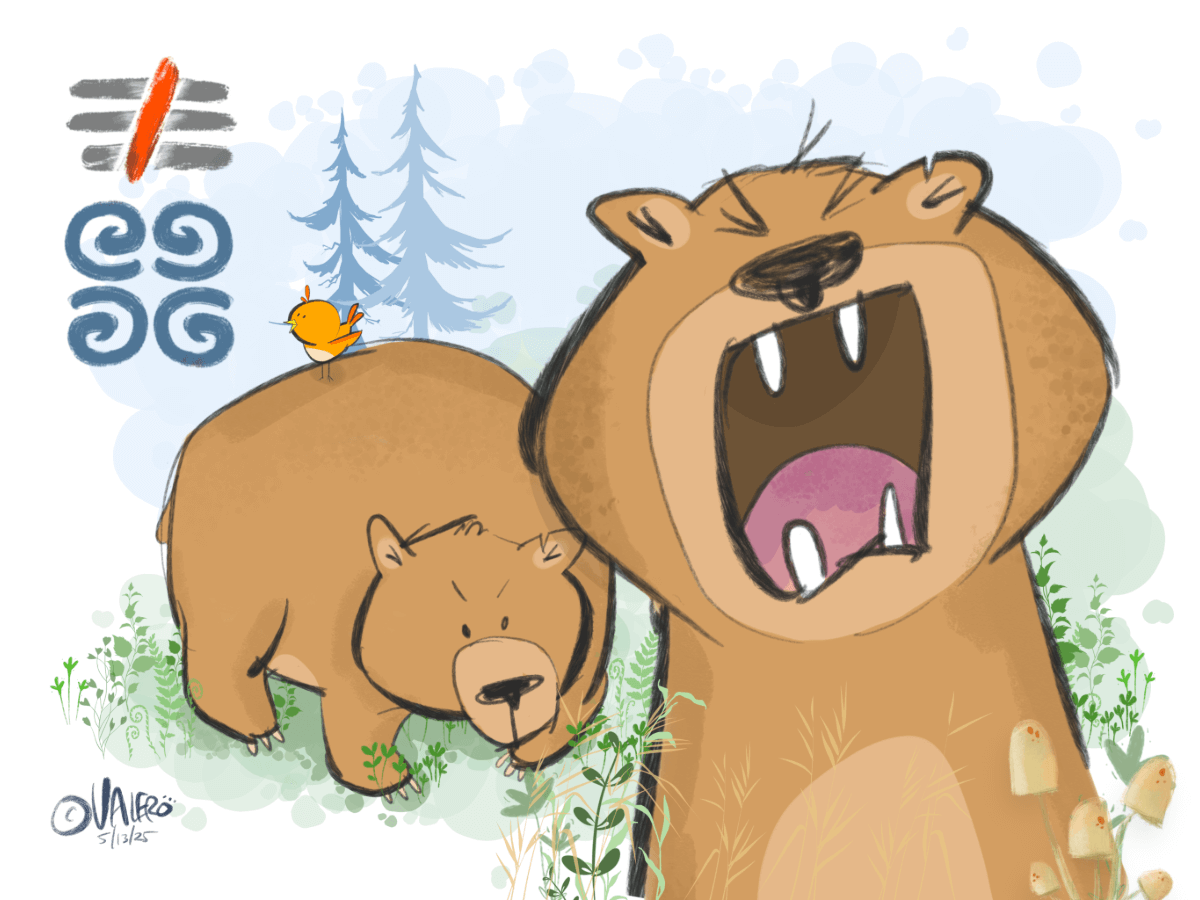
Now that you have a few images, drag them into the images field at the page bottom - and save your page.
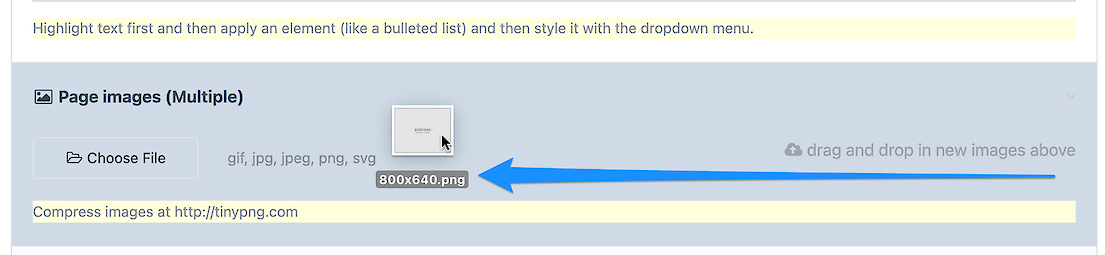
By selecting the thumbnail of any image in this field, you'll get image details – and a place to add a descriptive alt tag:
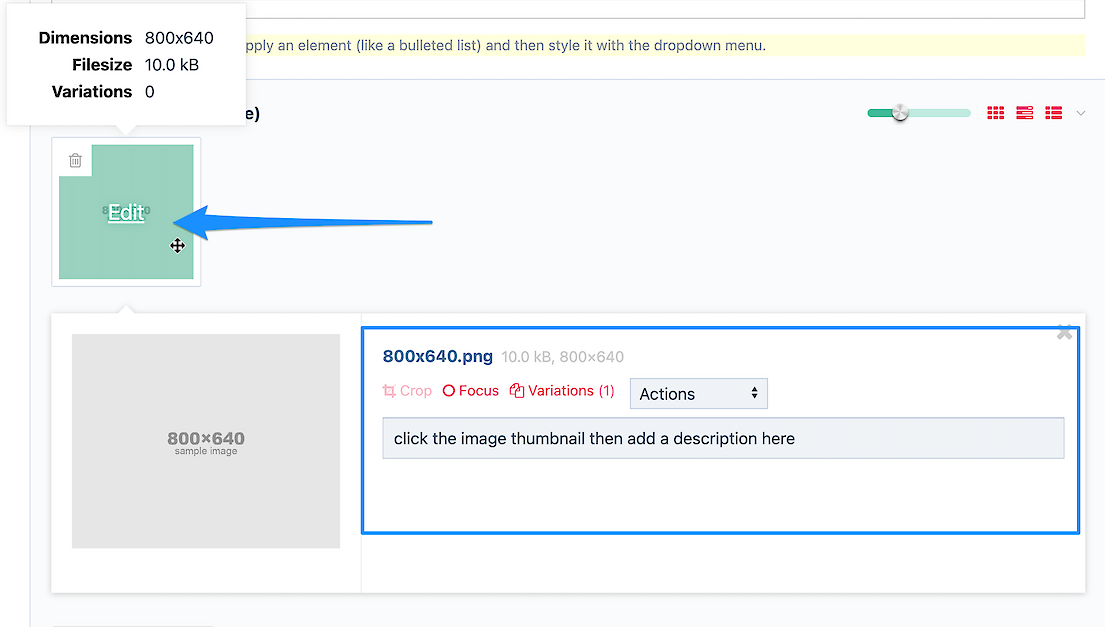
In the editor, place your cursor in an open area and select the image button in the navigation.
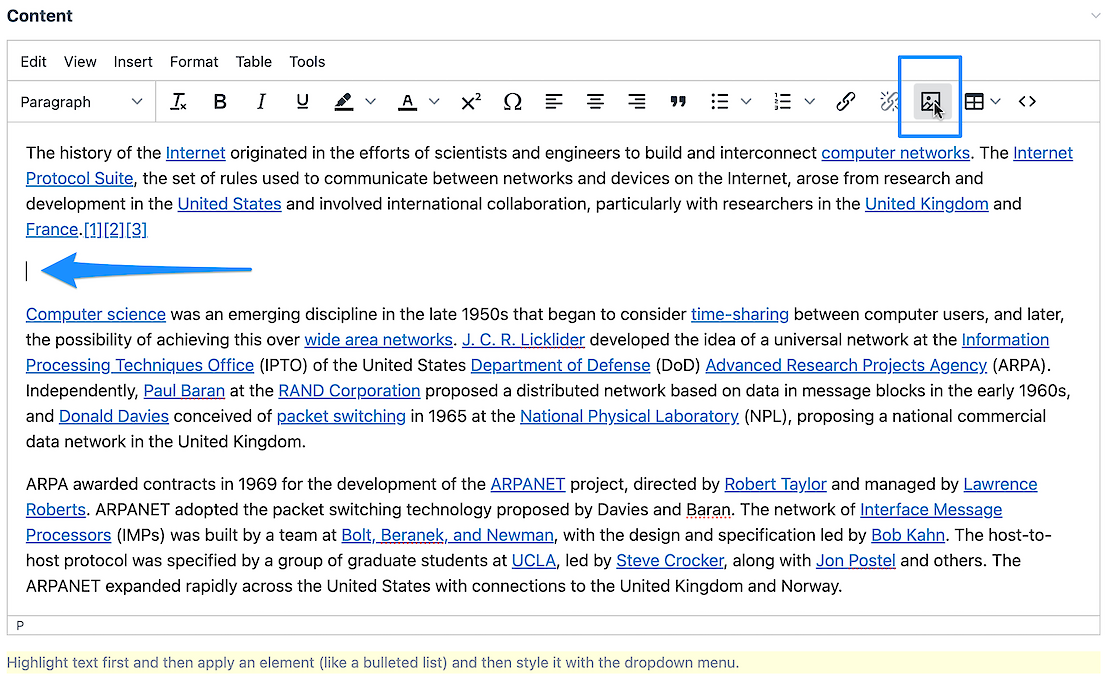
You should see a window with the various images you have uploaded. Select an image – or upload a new image.
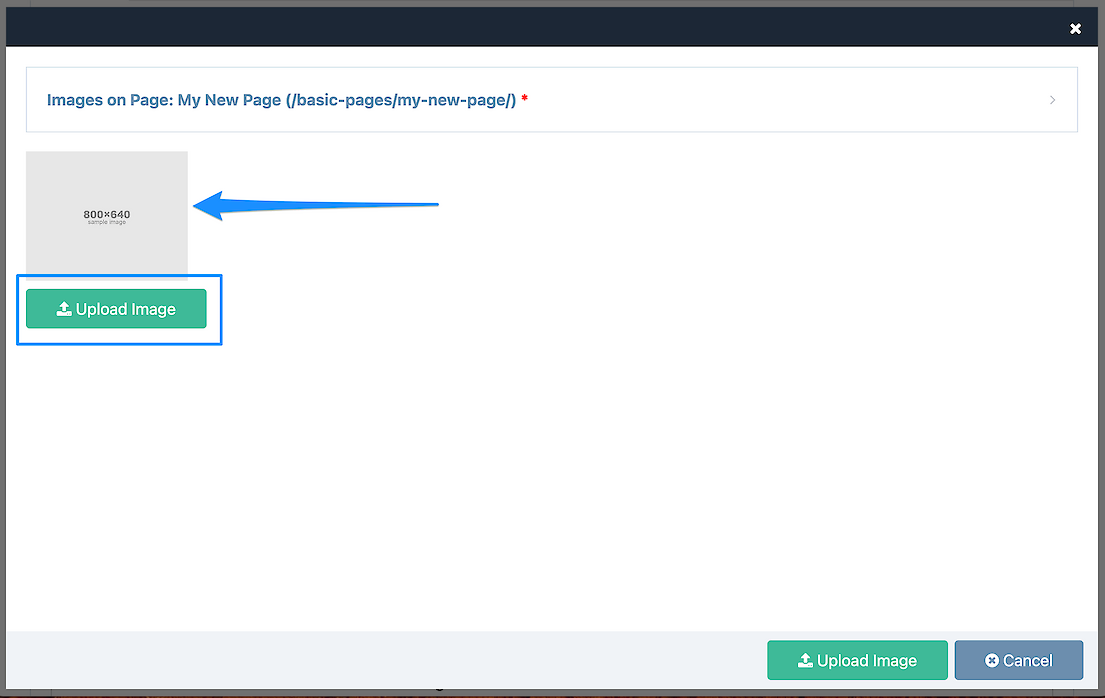
Once the image is the page, if you would like to make it smaller, select one of the blue corner handles and drag to shrink it.

You may want to align the image to the right, with copy flowing to the left. Select the image first, then click the right align icon in the navigation.
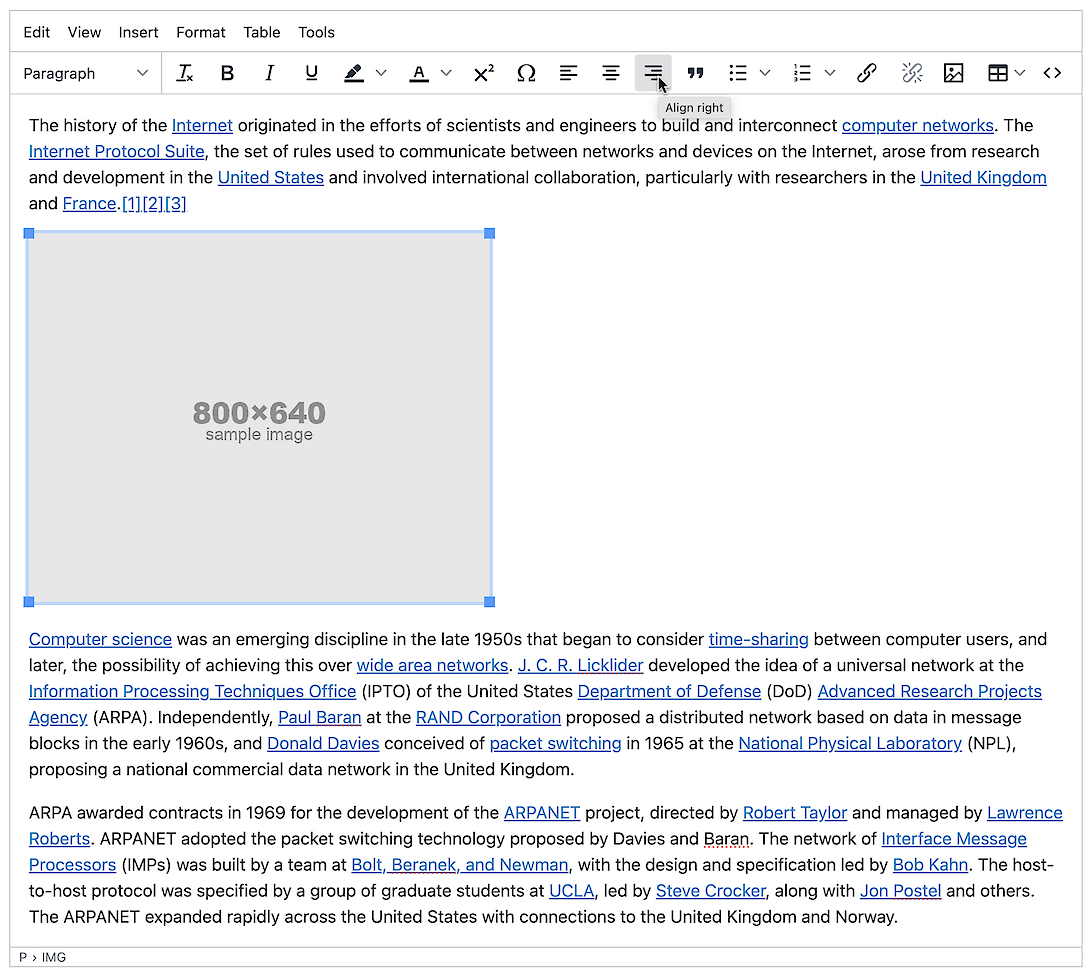
This will move your image to the right.
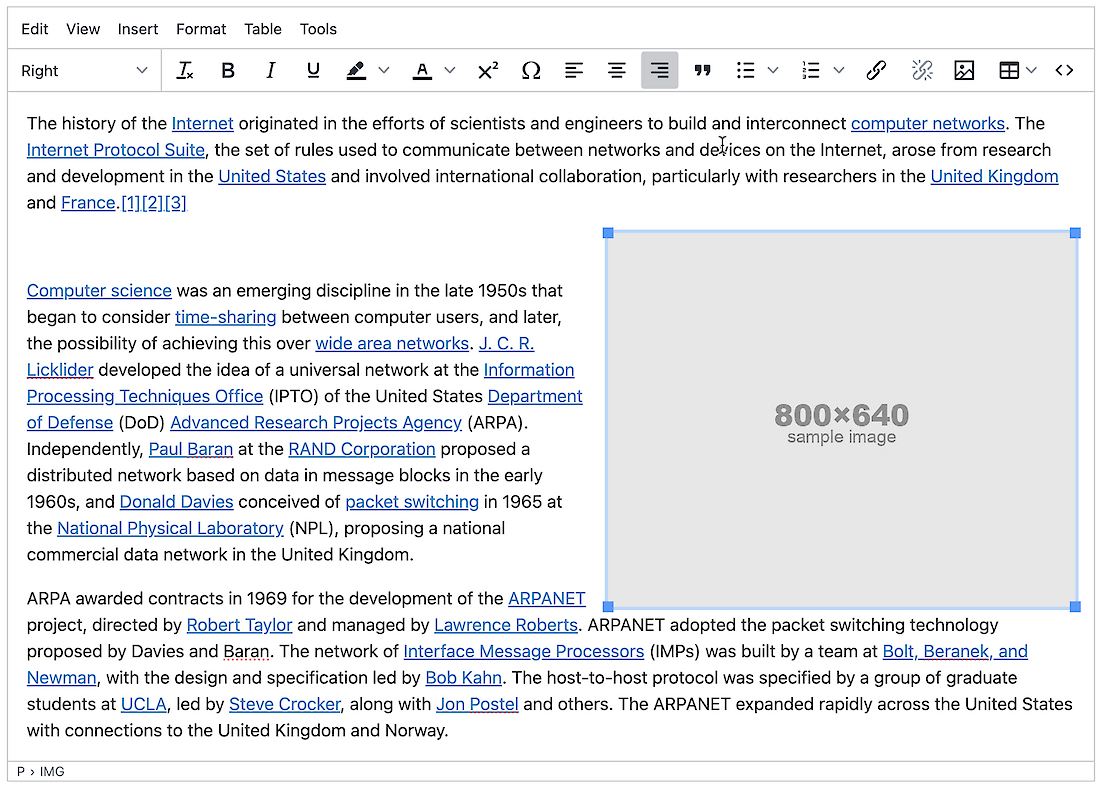
Finally, if you'd like to add a little padding and a border? Select: image with a border - from the drop down blocks menu.