Adding Content: Links
Location: rich text editor
To add a new link, highlight the text first, then click the link tool in the toolbar.
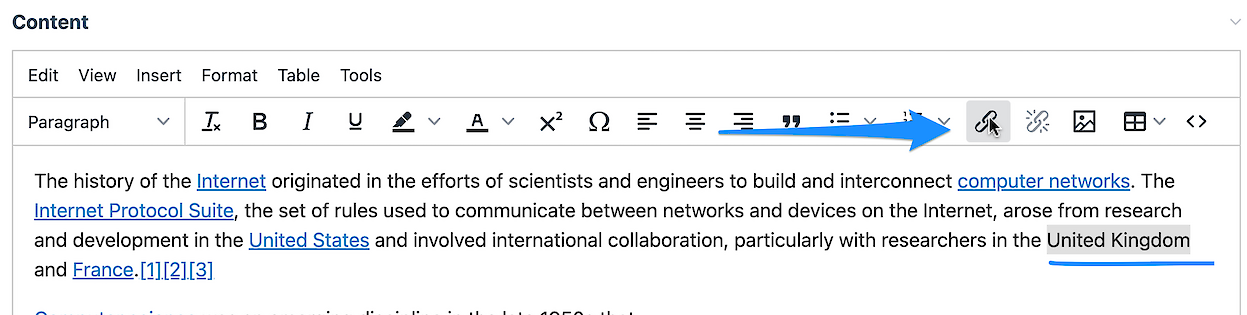
For a full URL? Just paste the link into: Link to URL. External links will automatically open in a new tab. To delete a link, select the link first and click the unlink icon in the toolbar (next to the link icon)
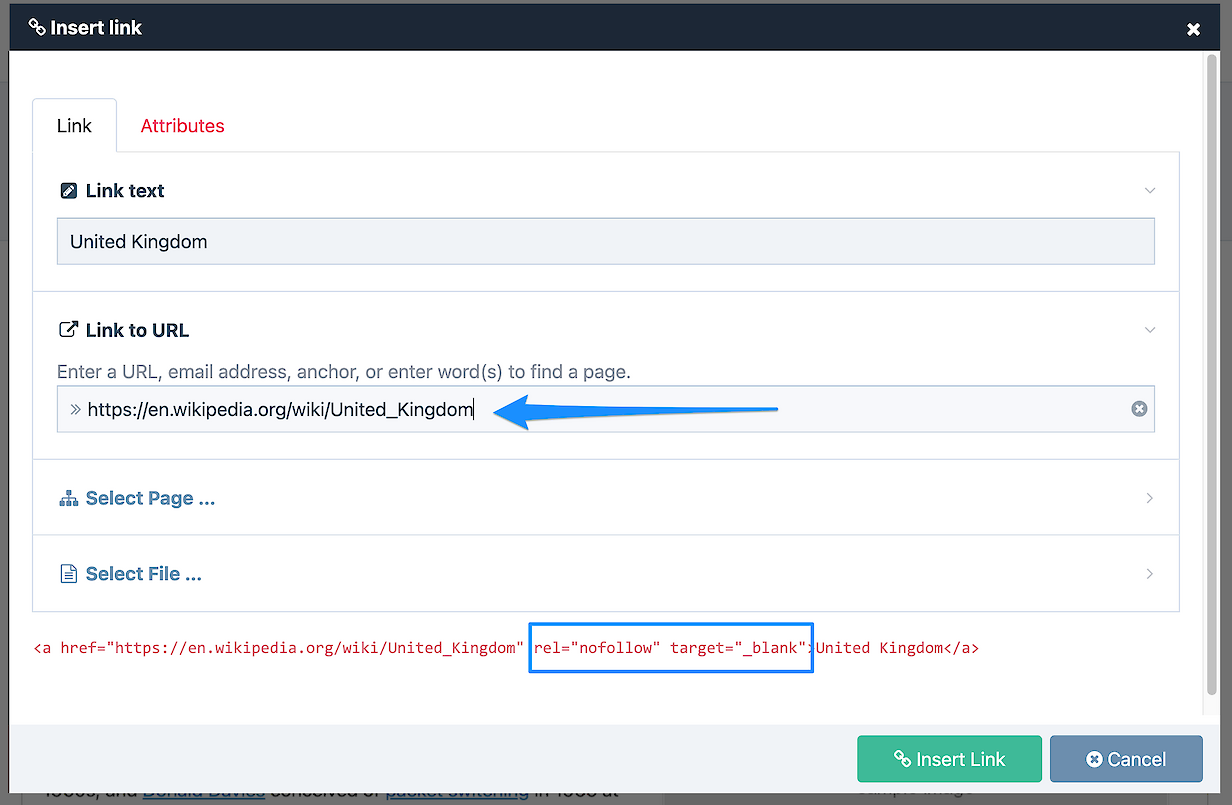
To link to a page at your own website, highlight the text you'd like to link, hit the link icon, and choose Select Page -> and navigate to the page you want to link and choose it. Doing this allows ProcessWire to automatically update your links when page names or locations change, so you don't need to update links.
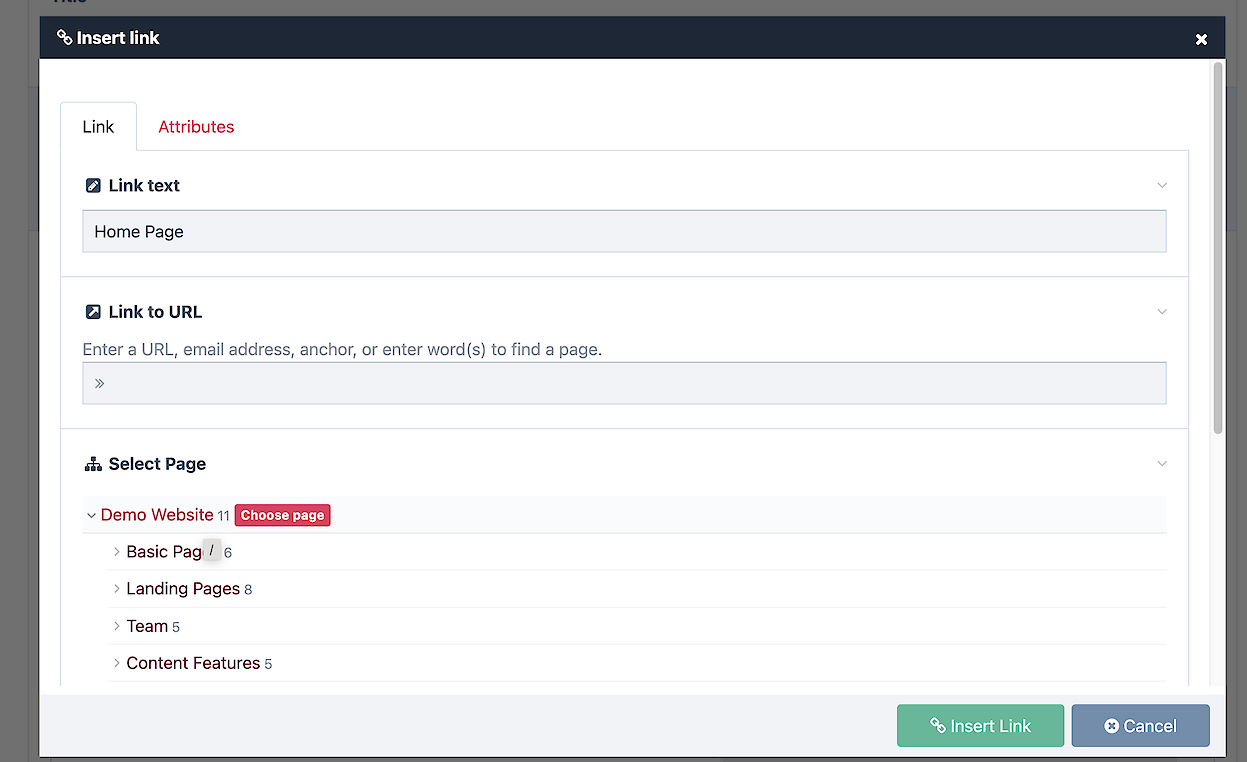
To link to a file, like an image or PDF, make sure the PDF is uploaded to the page. Documents can be dragged and dropped like images into the Uploads area.

Then select the text you'd like to link, choose the link icon in the nav, and from the next screen select your file from the drop down menu, then choose insert link.
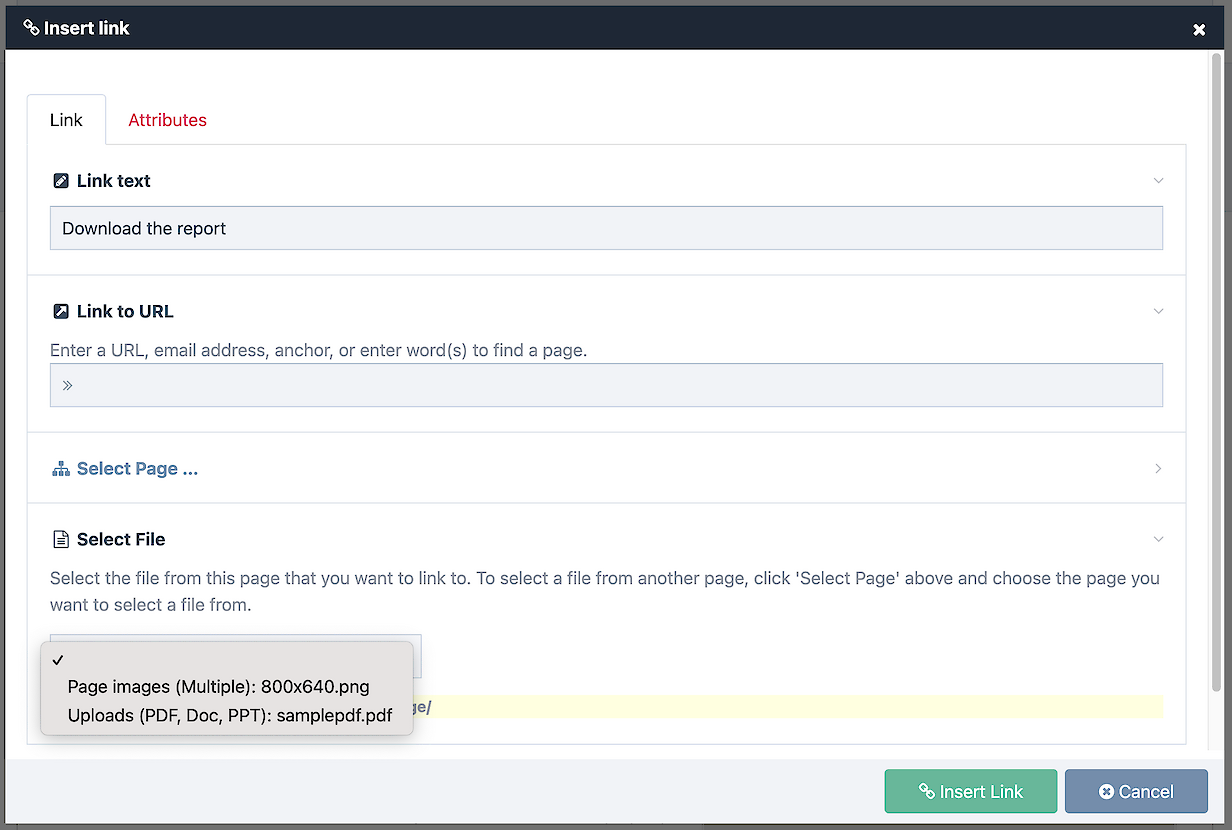
You'll see an attributes tab that offers link styling. To make text links more accessible, select the link first, then choose "Links accessible" from the style options. In your sitewide controls there's an option to underline all links automatically.
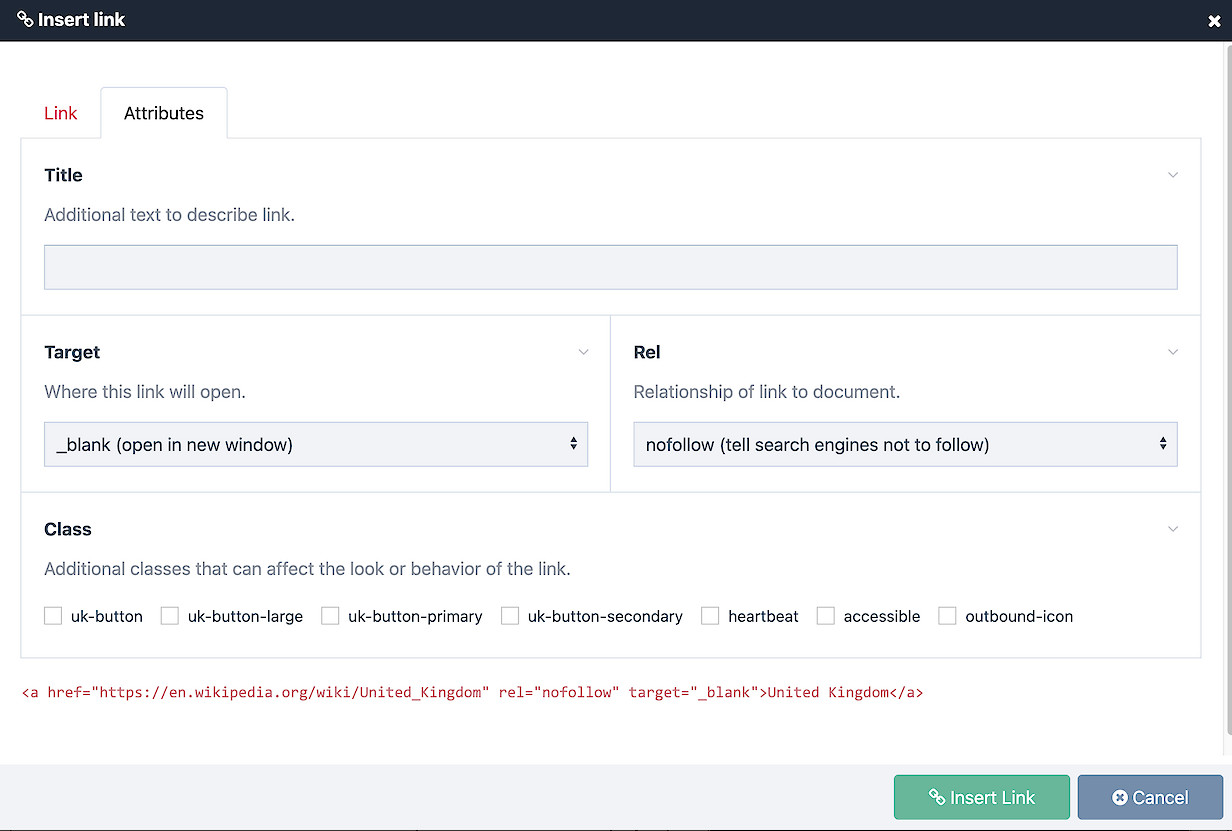
Here's a sample of the buttons and links you can style:
My Button